特に仕事で利用しているメールの履歴は、10年程度は保存しておいたほうが良い。
何年も前に仕事を一緒にした方から久しぶりにオーダーが入ったときなど、古いメールのやり取りを確認できて良かったなんてことが往々にしてある。
極端な理由をあげるなら、商取引の時効は5年、民事で10年、不法行為責任に至っては20年だ。
容量の確保
一方で、最近のメール利用環境は複数台のPCやスマートフォンで見れるようにしたほうが便利であるから、サーバーにメールを残したままにして利用するのが一般的だ。
例えばGmailのようなクラウド型サービスや、IMAP方式のメールサーバーを利用することになる。
残念ながらこれらのサービスの容量は有限であるから、例えばGmailなら15GB、メールサーバーならアカウントに割り当てられた数GB程度のメールしか保存することができない。
特にここ数年は、添付ファイルのサイズが大きくなる傾向にあるので、あっという間に空き容量が減っていってしまう。つまり、サーバーに溜まったメールを定期的に削除して空き容量を増やさなければならない。
Gmailには公式のバックアップツールがある。容量を増やすだけならば、このツールで作成したバックアップをダウンロードしGmail上の不要なメールを削除すれば良い。
しかしこの方法だと、バックアップされたメールを見たい場合、解凍してから適切なメールソフトにインポートするなど、かなり面倒な手間をかけなければならない。
そこで、僕が10年前から実践している方法を簡単に説明したいと思う。
Gmailの利用状況
その前にまず僕のGmailの利用状況について簡単に説明しておく。
Gmail以外にも、仕事で利用している独自ドメインのメールアドレスや、グループアドレス、プライベート用のアドレスなど15個ほどのメールアドレスを持っているのだが、これらすべてのメールについてgmailへ転送設定がされている。
僕あてに届くすべてのメールがGmailへ集まってくる仕組みだ。
一方で、送信メールもGmailに外部メールアドレスを連携させているので、全てGmailから送信している。送信メールは送信と同時に外部メールアドレスに自動的に転送することで、外部メールアカウントと同期ができている。
日々メールクライアントでメールをダウンロード
実は、バックアップの方法は至って単純で、メールクライアントでGmailとその他全てのメールアカウントに接続し、POPでメールをダウンロードしているのだ。
ちょっとしたコツはいるのだが、この方法がもっとも確実だ。
例えば1年に一回大掃除するとなるとかなりの時間を取られることになってしまうが、メールクライアントを日頃から常駐させてメールをダウンロードしておけば手間いらずだ。
日々メールのバックアップが取れている状態なので、Gmailの容量が不安になってきたタイミングで、before:2018/01/01 などと検索コマンドを入れ一括選択してから削除し、続けてゴミ箱を空にすればあっという間に容量が確保できる。
概ね2年分ぐらいのメールがGmail上で検索できれば日々の業務に支障は出ない。
時たま、かなり古い頃のメールを確認したい場合でも、メールクライアントを起動して検索をかければ良い。
圧縮ファイルのような形で保管しているとどうにも使い勝手が悪いが、古いメールもローカルのクライアントソフト上でアクティブな状態になっているから、タイムリーにメールを見つけることができるのだ。
手順
手順は以下のとおりだ。
- Gmailの設定でPOPを有効にする
- メールクライアントでGmailにアクセスしをメールをダウンロードする
- メールクライアントを定期的に動かしメールをダウンロードする
Gmailの設定とメールクライアント
Gmailに溜まったメールをメールクライアントにダウンロードするには、設定の「メール転送と POP/IMAP」で、POPを有効にする。
POPを有効にする際に、気をつけなければならないことがある。選択肢は以下の中から上2つのいずれかを選ぶことになる。
- すべてのメールで POP を有効にする (ダウンロード済みのメールを含む)
- 今後受信するメールで POP を有効にする
- POP を無効にする
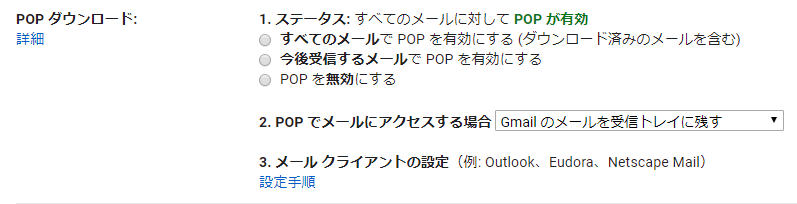
2番目の 「今後受信するメールで POP を有効にする」を選んだ場合は、今Gmailに溜まっているメールのダウンロードはできない。
そこで、1番目の「すべてのメールで POP を有効にする」を選ぶことになるのだが、全てのメールをダウンロードするのに数日掛かる可能性がある。覚悟が必要だ。
なぜそんなに時間が掛かってしまうのかについては、次の項で説明する。
つづいて、POP でメールにアクセスする場合のオプションは、「Gmailのメールを受信トレイに残す」を必ず選択しておく。
ちなみにメールクライアントが、GmailのPOPにアクセスしてメールをダウンロードしても、Gmail上では既読にならないので安心して良い。ただし、メールクライアントは「メールをサーバーに残す」設定にしておこう。
Gmailは今までどおりに普通に使うことができる。
GmailのPOPは遅い。しかも通数や帯域幅の制限がある
GmailのPOPにメールクライアントからアクセスすると、一回のアクセスについて300通ちょっとのメールのリストが日付の古い順に提示され、そのうちローカルにダウンロードしていないメールをクライアントが選んでダウンロードする。
このとき、POPサーバーからメールクライアントにリスト送信された300通余りのメールタイトルを丸々ダウンロードできるのは実は最初の一回だけだ。二回目以降からは、すでにダウンロードされたメール200通余りと未ダウンロードの100通余りの合計300通余りのタイトルリストが展開される。
おそらくこれはIMAPクライアントでアクセスしたときに、既読のメールも同時にクライアントに表示するための仕様で、それをそのままPOPアクセスにも適用しているからだろう。
いずれにしろ、一回のクライアントからのアクセスで差し引き100通余りのメールしかダウンロードすることができない。
つまり、5分おきにPOPアクセスするようにメールクライアントの巡回設定をした場合だと、一日にダウンロードできるメールは3万通程度だ。僕の例でいうと、およそ1年分の受信メール数に少し足りないぐらいだ。
また、GmailのPOPは、時間/日あたりの最大ダウンロード数や帯域幅に制限があるようだ。
G Suiteのヘルプの帯域幅に関する制限事項によれば、POPによるダウンロードは1日あたり最大1,250MBで制限発動と書かれている。
Gmailの無料ユーザーにも同じか、より厳しい制限があると思ったほうが良い。
そこで、例えば10ギガバイトのメール全てをダウンロードしようとすると、単純計算でも8日以上かかることになる。
注意をしなければいけないのは、途中で諦めて、Gmailで「POPを無効にする」などの設定変更をした場合、また最初のメールからダウンロードし直さなければならなくなる。設定変更によりメールの識別IDがリセットされてしまい、新しいIDが振り直されてしまうようなのだ。
というわけなので、POP設定の変更はかなり痛い目にあうことになるので、軽々しくしてはいけない。
いずれにしろ、この方法を選択する場合は、PCをつけっぱなしにしてメールクライアントを常駐させ、数日間のんびり待つしかない。
次善の策
次善の策としては、POPの選択で「今後受信するメールで POP を有効にする」を選び、新しいメールのみをメールクライアントで受信することだ。
では、古いメールをどうすればよいかと言うと、Googleの公式のバックアップツールを使いGmailのデータ全体のバックアップデータを作成しダウンロードする。
そして、ダウンロードしたデータを適当な変換ソフトを利用して、使っているメールクライアントに読み込ませるとよいだろう。
ただしこの方法では、お気に入りのメールクライアントに対応したデータ形式に変換できるかどうかは保証できない。
日々の管理とお気に入りのメールクライアント
最初の難関であるGmailのメールをメールクライアント側に全てダウンロードできてしまえば、あとは毎日決まった時間にメールクライアントを自動起動したり、常駐設定にしておいたり、場合によっては思い出したときに手動でメールの受信をすればよい。
なお、一日のメール受信数が100通よりも多い場合は、一日に複数回以上の適切なPOPアクセスをするようなルーティンを組まないと、同期が少しずつ遅れていってしまうので注意が必要だ。
また、重要なので、もう一度書いておくけれども、安定稼働に入ったら、絶対にGmailのPOP設定を変更してはいけない。確認の意味で「すべてのメールで POP を有効にする」を改めて選んで、「変更を保存」することも絶対にやってはいけない。産みの苦しみをもう一度味わうことになる。
お気に入りのメールクライアント
メールクライアントは別に何でも良いとは思うけれども、僕は20年ほど前から Becky! Internet Mailを愛用している。
こまかな巡回設定や、振り分けルール、複数アカウントの管理のしやすさなどは、20年以上経った今でも最高水準のメーラーだと思っている。もちろんセキュリティアップデートなどは今も適時に提供されており、新しい基準などにも順次対応しているので、未だに愛用者も多く最前線で活躍しているメーラーだ。
何よりも、メールボックス内のフォルダを横断してGerp検索でき、その結果をさらに絞り込みすることができる「クエリー検索」という機能が便利だ。Gmailの検索に比べれば遅いけれども、機能としてはGmailの検索を凌駕する便利さだ。
メールクライアントを複数環境で使う
僕の場合、Becky!のメールボックスをDropBox内に置いて使用している。Becky!は有料ソフトなのだけれど、ライセンスは買い切りで、個人利用の場合では複数端末にインストールして使用することができる。
つまり、複数のPCにインストールしたBecky!が、DropBox内の一つのメールボックスを共通で扱う使い方をしている。
さすがに複数PCでBecky!を同時起動すると、DropBoxが競合コピーを作ってあとからマージするのが面倒なことになる場合があるけれども、それでも、それが原因でファイルが壊れてしまうことは今までのところ経験していない。
自宅PCのBecky!以外では巡回設定をしていないので、閲覧するだけなら競合コピーができることはほぼ無いと思っている。
10年以上のメールが保管されているメールボックスなので、サイズは軽く10GBを超えているのだが、DropBox Businessを購入しているのでクラウドストレージの容量を気にすること無く利用できている。
もっとも、Gmailのバックアップのためだけにクラウドストレージを有料で購入するのであれば、そもそも論として、Google Oneにアップグレードして容量を増やし、Gmailをそのまま使うほうのが、よほど賢い選択だろう。
ただ、あえてGoogleとは切り離された状態でメールなどのデータを保管したり、メールクライアントを使って外部メールを送信できる環境を用意しておくことは、かなり重要だと思っている。
滅多に無いことだけれども、GmailやGoogle DriveといったGoogleのサービスが一時的に使えなくなった時でも業務を継続できるという安心感があるからだ。
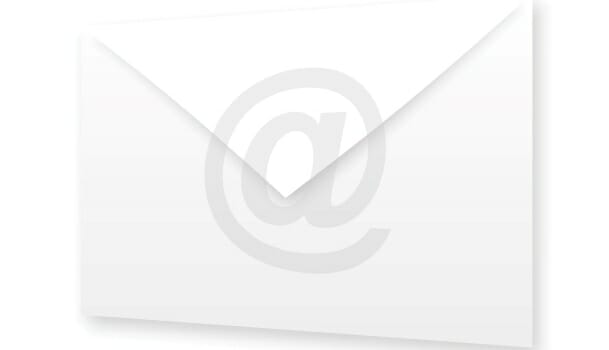


コメント